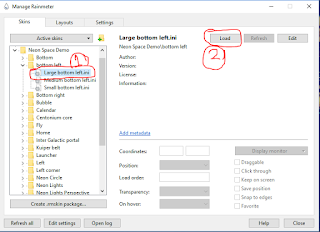So, friends today's post is the final step of our Project. Today we will cover the following topic.
3. Create an EPIC-look interface of your computer.
First download the Rainmeter (whatever version it is) software, the most important of todays project. You can get it from the official website for free. So, go to the below link and download it.
Click Here to go...
After downloading the setup file, just install Rainmeter in very simple process. After installing check the box "Launch" and click "finish".
Now, as you can see the rainmeter is running.
To stop this go to the taskbar and in the right corner click on the drop down button, right click on the rainmeter icon and click "Exit".
Now, you have to download the skins to integrate them with rainmeter. I have few of the cool and beautiful skins you can download from the link below, or you can simply do a google search to download of your choice.
Click Here to Download...
I hope you have already downloaded the skins of your choice. Now, simply install the skin or skins. You can install multiple skins because only after applying the skins from rainmeter it will be visible on your desktop interface. You can install as many skins as you want, just remember unless you apply, all the skins will not visible.
Now, launch the rainmeter from start menu (or from wherever you want) and go again from where you stopped this, I mean on the right side of the taskbar. This time double click on the rainmeter icon and the settings window will appeared.
If you see some skins are become visible, just right click on the every skins on the desktop and select unload skin.
Then you can select any tools from any skins to add it to your desktop. First select it, and then on the right side click Load. Now, Load the skins as many as you want, just remember don't add too many skins because it will slow down your system because all the skins are animated. After adding the skins you should get a screen like this ( just as example, you can customize of your choice).
I hope you like the project, if this seems helpful and interesting to you just share these post with friends and if you got some problems don't be hesitate to ask me in comment below.
......Thank you.......